How Can Change Local Account To Microsoft Account In Windows 10?
Although Windows x allows y'all to choose from a Microsoft account or traditional local account through the out-of-box experience (OOBE) or Settings app, the experience has been designed to lure users into selecting the Microsoft account choice.
The reason behind this approach is that using a Microsoft account lets you access additional benefits, including the ability to sync settings, passwords, themes, and files beyond devices. You can manage various aspects of your computer, such as update personal data, reset the account password, and find a device if information technology's lost or stolen.
Even so, this is not an account type that everyone wants to employ. If you mistakenly created a Microsoft account on Windows 10, or you merely don't desire to use one, there's an option within the Settings app to switch to a local account without having to start from scratch.
In this Windows x guide, we walk yous through the steps to switch to a local account from a Microsoft account using the Settings app.
- How to switch to local account using Settings
- How to remove Microsoft account information from Windows 10
How to switch to local account using Settings
To switch to a local account from a Microsoft account on Windows 10, use these steps:
- Open Settings.
- Click on Accounts.
- Click on Your info.
-
Click the Sign in with a local account instead option.
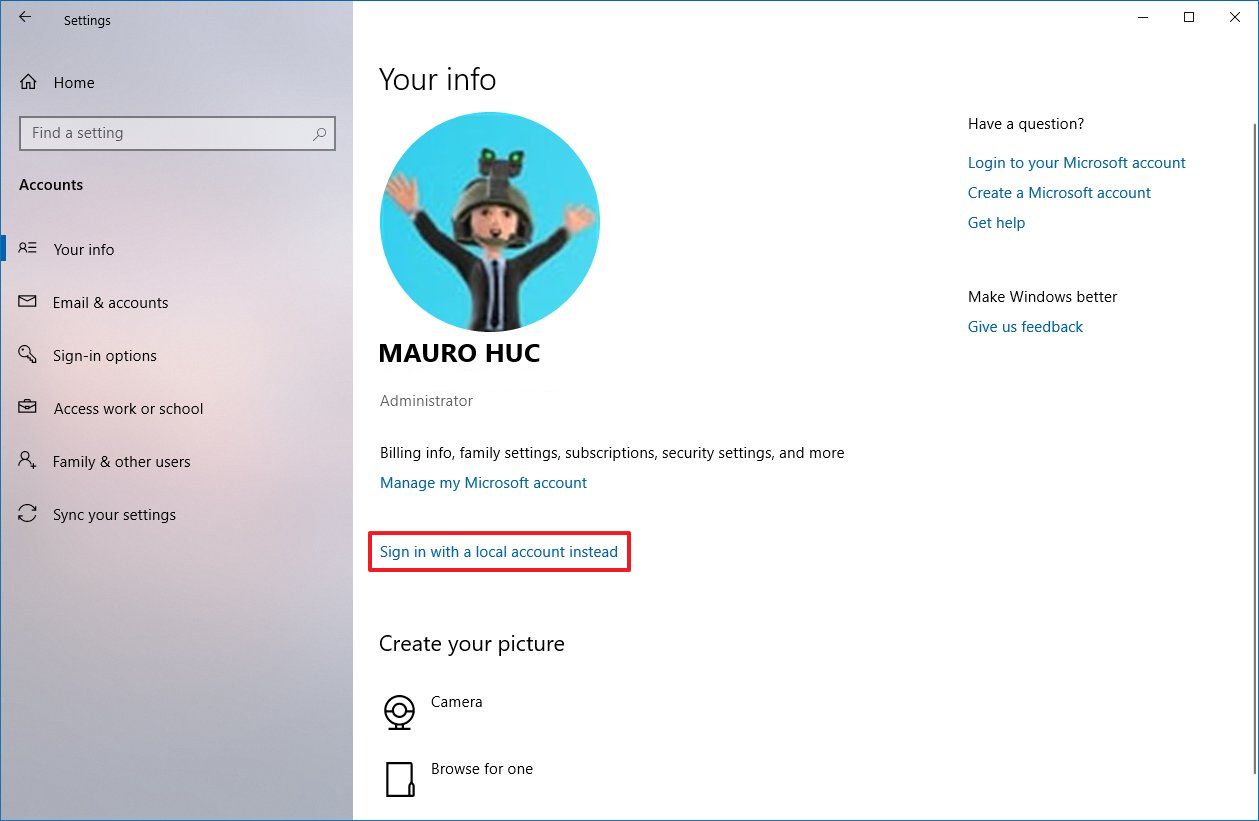
-
Blazon your electric current Microsoft account password.
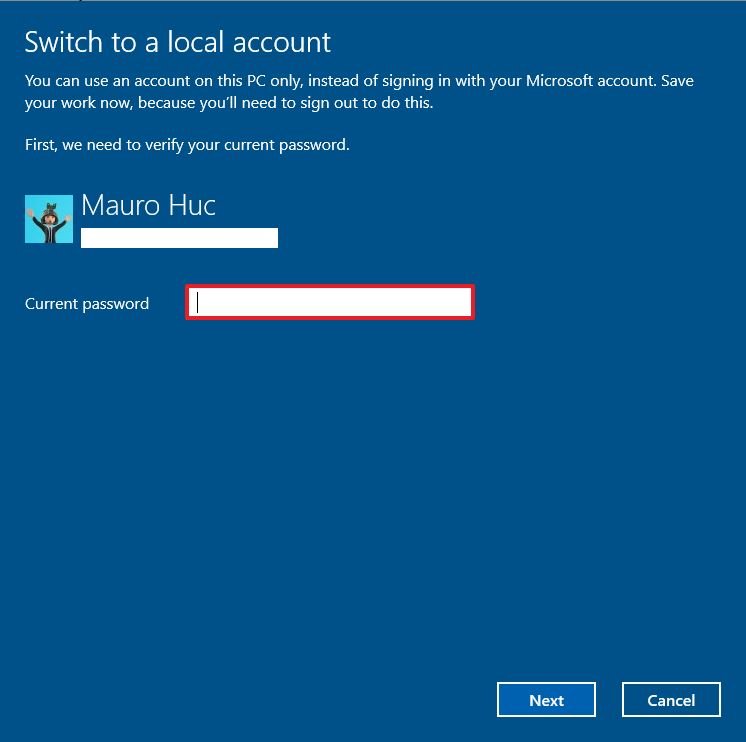
- Click the Side by side push.
- Blazon a new proper name for your account.
- Create a new countersign.
-
Type a hint that volition help you to remember your password in case you forget it.

-
Click the Sign out and stop push.

-
Sign back into your account.
Quick tip: If y'all had a Pivot previously configured, you tin can still employ it to sign in without having to enter a complex password.
In one case you complete these steps, your Windows 10 account will be disconnected from your Microsoft account, and it will switch to the traditional local account style. Using this method, your Microsoft account credentials volition continue to be bachelor on the device to sign you into various services every bit required automatically.
How to remove Microsoft account data from Windows 10
If you're switching to a local account, and you don't want to keep your Microsoft business relationship information on your computer, use these steps:
- Open Settings.
- Click on Accounts.
- Click on Electronic mail & accounts.
- Under the "Accounts used by other apps" section, select the Microsoft account that y'all want to delete.
-
Click the Remove button.

- Click the Yeah button.
Subsequently completing these steps, restart your computer to completely remove your Microsoft business relationship information from your device.
More Windows 10 resources
For more than helpful articles, coverage, and answers to common questions about Windows 10, visit the following resources:
- Windows 10 on Windows Cardinal – All you need to know
- Windows 10 help, tips, and tricks
- Windows ten forums on Windows Fundamental
Source: https://www.windowscentral.com/how-switch-local-account-microsoft-account-windows-10
Posted by: knappspass1986.blogspot.com







0 Response to "How Can Change Local Account To Microsoft Account In Windows 10?"
Post a Comment