How To Change Import Location In Lightroom
Try the Lightroom Archetype CC Course for Costless!
Import Preferences in Lightroom Archetype CC- Instructions
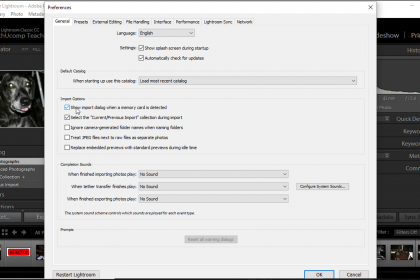
Import Preferences in Lightroom Archetype CC: Overview
In addition to providing many importing options, you can also set up many import preferences in Lightroom Classic CC. Yous set import preferences in Lightroom Classic CC within the "Preferences" dialog box. To open the "Preferences" dialog box, select "Edit| Preferences" from the Carte Bar.
You can set several import preferences on the "Full general" tab in this dialog box. To allow the import dialog box to automatically open subsequently you connect a camera or memory card to your computer, check the "Show import dialog when a retentiveness carte is detected" checkbox. To open imported photos in a drove later on completing an import functioning, cheque the "Select the Current/Previous Import collection during import" checkbox. If y'all desire to prevent Lightroom Archetype CC from using binder names created by your camera during the import process, check the "Ignore camera-generated folder names when naming folders" checkbox. To import photos equally both raw and standalone JPEG images that are separately editable, cheque the "Treat JPEG files next to raw files as separate photos" checkbox.
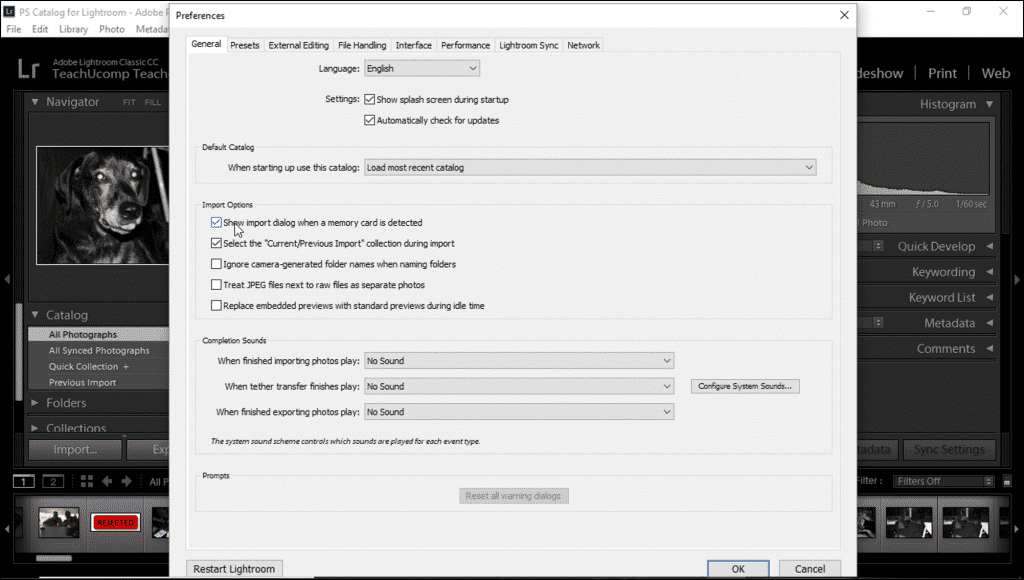
Import Preferences in Lightroom Classic CC- Instructions: A picture of the "Full general" tab in the "Preferences" dialog box in Lightroom Classic CC.
And so click the "File Handling" tab of the "Preferences" dialog box to set other import preferences in Lightroom Classic CC. You tin choose preferences for importing DNG files in the "Import DNG Creation" section of the "File Treatment" tab. You can besides select options to recognize specific characters betwixt keywords in the "Reading Metadata" section of the tab. The "File Proper name Generation" section lets you specify illegal characters and spaces in filenames and choose how to replace them.
Later on setting the import preferences in Lightroom Archetype CC in the "Preferences" dialog box, click the "OK" push to relieve the preferences and close the dialog box.
Import Preferences in Lightroom Classic CC: Instructions
- To set import preferences in Lightroom Classic CC, select "Edit| Preferences" from the Menu Bar to open the "Preferences" dialog box.
- So click the "General" tab in the "Preferences" dialog box to set up full general import preferences.
- To let the import dialog box automatically open later on connecting a camera or memory bill of fare to your estimator, check the "Show import dialog when a memory card is detected" checkbox.
- To open up imported photos in a collection afterward completing an import functioning, check the "Select the Electric current/Previous Import collection during import" checkbox.
- If you want to prevent Lightroom Archetype CC from using folder names created past your photographic camera during the import process, check the "Ignore camera-generated folder names when naming folders" checkbox.
- To import photos as both raw and standalone JPEG images that are separately editable, bank check the "Treat JPEG files next to raw files every bit separate photos" checkbox.
- Next, click the "File Handling" tab in the "Preferences" dialog box.
- To set the preferences for importing DNG files, change the settings in the "Import DNG Creation" department.
- If you want to select options to recognize specific characters between keywords, change the options in the "Reading Metadata" department.
- To specify illegal characters and spaces in filenames and choose how to replace them, alter the settings in the "File Name Generation" section.
- To salve your preferences and close the "Preferences" dialog box, click the "OK" button.
Import Preferences in Lightroom Classic CC: Video Lesson
The following video lesson, titled "Setting Import Preferences," shows you how to set import preferences in Lightroom Classic CC. This video lesson is from our complete Lightroom Classic tutorial, titled "Mastering Lightroom Classic Made Piece of cake 5.CC."
Source: https://www.teachucomp.com/import-preferences-in-lightroom-classic-cc-instructions/
Posted by: knappspass1986.blogspot.com

0 Response to "How To Change Import Location In Lightroom"
Post a Comment